### How to Effectively Set Up a Loan Payment in QuickBooks Desktop: A Comprehensive Guide
Guide or Summary:Understanding Loan PaymentsPreparing to Set Up a Loan PaymentStep-by-Step Guide to Setting Up a Loan Payment in QuickBooks DesktopMonitorin……
Guide or Summary:
- Understanding Loan Payments
- Preparing to Set Up a Loan Payment
- Step-by-Step Guide to Setting Up a Loan Payment in QuickBooks Desktop
- Monitoring Your Loan Payments
Setting up a loan payment in QuickBooks Desktop can be a crucial task for managing your business finances effectively. Whether you're a small business owner or a financial manager, understanding how to set up a loan payment in QuickBooks Desktop is essential for tracking your liabilities and ensuring accurate financial reporting. In this guide, we will walk you through the process step by step, ensuring you have a clear understanding of how to manage loan payments within the software.
Understanding Loan Payments
Before diving into the setup process, it's important to understand what a loan payment entails. A loan payment typically consists of two components: principal and interest. The principal is the original amount borrowed, while the interest is the cost of borrowing that principal. In QuickBooks Desktop, you can track both components to maintain accurate financial records.
Preparing to Set Up a Loan Payment
Before you set up a loan payment in QuickBooks Desktop, gather the necessary information about your loan. This includes the loan amount, interest rate, payment frequency (monthly, quarterly, etc.), and the loan term. Having this information on hand will streamline the setup process.
Step-by-Step Guide to Setting Up a Loan Payment in QuickBooks Desktop
1. **Open QuickBooks Desktop**: Launch the QuickBooks Desktop application and log in to your company file.
2. **Navigate to the Chart of Accounts**: Go to the "Lists" menu and select "Chart of Accounts." Here, you will create an account to track your loan.
3. **Create a Loan Account**:
- Click on the "Account" button at the bottom left and select "New."
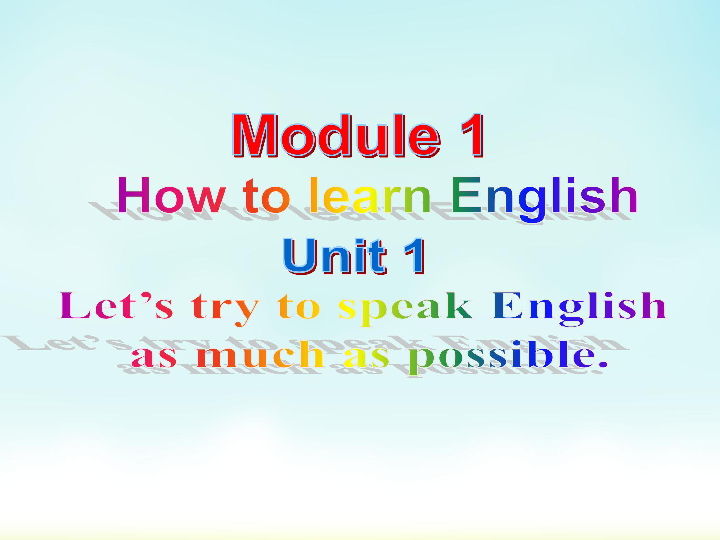
- Choose "Other Current Liability" or "Long Term Liability," depending on the loan term.
- Name the account something recognizable, like "Loan Payable" or the name of the lender.
4. **Record the Loan**:
- Go to the "Banking" menu and select "Make Deposits."
- In the "Received From" column, select the lender's name, and in the "From Account" column, choose the loan account you just created.
- Enter the loan amount and any other relevant details. This step records the loan in your books.

5. **Setting Up Loan Payments**:
- Go to the "Vendors" menu and select "Pay Bills."
- Choose the loan account you created and enter the payment amount, specifying how much goes towards principal and interest.
- Make sure to set the correct payment date and save the transaction.
6. **Creating a Recurring Payment (Optional)**:
- If your loan payments are regular, consider setting up a recurring transaction.
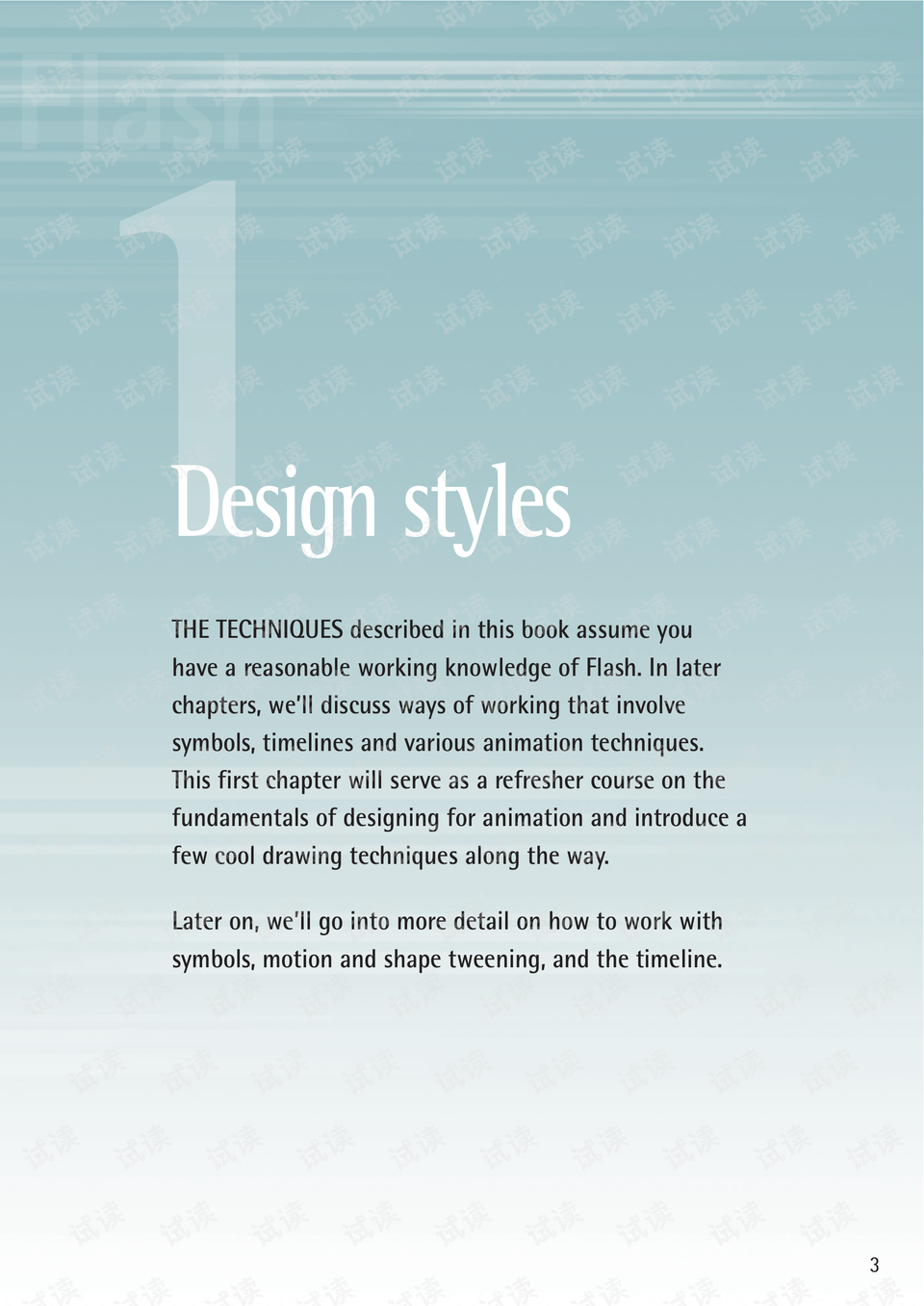
- Go to the "Lists" menu, select "Memorized Transactions," and create a new memorized transaction for your loan payment.
Monitoring Your Loan Payments
After setting up your loan payment in QuickBooks Desktop, it's essential to monitor your payments regularly. You can run reports to see how much you have paid towards the principal and interest, ensuring that your financial statements accurately reflect your liabilities.
In conclusion, knowing how to set up a loan payment in QuickBooks Desktop is vital for maintaining accurate financial records. By following the steps outlined in this guide, you can efficiently manage your loan payments, track your liabilities, and ensure your business's financial health. Regular monitoring and adjustments will help you stay on top of your financial obligations, allowing you to focus on growing your business. With QuickBooks Desktop, managing your loan payments becomes a straightforward process, empowering you to take control of your finances.